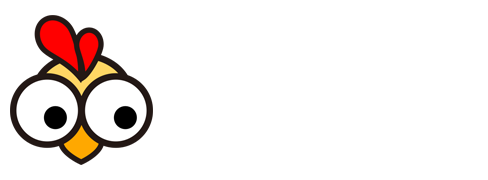word2016如何设置页码从任意页开始?详细步骤教程
word2016如何从指定页开始设置页码?详细步骤解析!
在日常的word文档编辑中,我们常常需要从前言、目录等部分之后的正文内容开始设置页码。不过,word的默认页码通常是从第一页(也就是整个文档的开端)开始计数的,这明显不符合我们的实际需求。那么,在word2016中,我们应该如何从指定页开始设置页码呢?下面,就让小编为您详细解析操作步骤。
1、打开word2016并新建一个文档。为了方便展示,您可以像小编一样,先点击“插入”选项下的“空白页”增加几个页面。这样,我们就有了一个多页的文档样本。
2、我们开始设置页码。同样在“插入”选项中,找到并点击“页码”,此时会弹出各种页码样式的选择框。您可以根据文档的格式和需要,选择合适的页码样式。小编这里选择的是“页脚中间”的样式,当然,您也可以选择其他的样式。
选择好样式后,页码就会自动应用到整个文档上。但是,我们现在需要从第五页开始设置页码为第一页。这就需要我们使用到“重新编号”这个功能。
将光标移动到第五页的页码处,双击页码,您会看到出现了“重新编号”“页码设置”“删除页码”这三个选项。此时,选择“重新编号”,并将页码编号设置为“1”。这样,第五页的页码就变成了第一页,而前面的页面则不会显示页码。

以上就是在word2016中从指定页开始设置页码的详细步骤。相信通过这个教程,您已经掌握了这项技能。在今后的文档编辑中,再也不用担心页码设置的问题了。希望这个教程能够帮助到您,让您的工作更加高效便捷!
声明:本站所有作品图文均由用户自行上传分享,仅供网友学习交流。若您的权利被侵害,请联系我们!