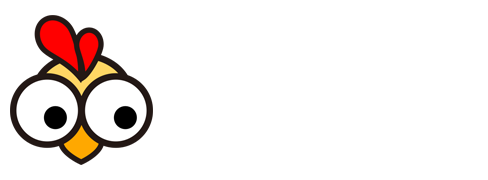如何在macOSMojave中进行截图和截图
's最近涉及到如何在macOSMojave中进行截图和截图备受关注,很多读者也对此非常感兴趣。现在我将列出关于如何在macOSMojave中进行截图和截图的最新消息。

本教程讲解了如何使用macOS Mojave中的新工具对Mac进行截图。
有了macOS Mojave中新的浮动界面,你现在可以比以前更容易地给你的Mac截屏了。全新的屏幕控制让您可以快速访问每个选项,包括文章录制,而不必记住复杂的键盘快捷键。借助Mojave的简化工作流程,您可以轻松分享截图,而不会干扰您的桌面。外卖macOS Mojave在一个地方集成了截屏功能。全局键盘快捷键已分配给新界面。
屏幕上的图标使您能够在没有终端的情况下快速调整屏幕捕捉设置。新的体验集成了原生屏幕录制。标记现在是工作流的一部分。截图无需保存即可快速分享。教程:在Mac macOS上截图选择的技巧Mojave已经从“应用程序/实用程序”文件夹中删除了旧的Grab应用程序,它在Mac上已经不存在了。在同一个位置发现了一个全新的Screenshot.app。文章:使用Mojave的新截图工具
但首先,请抽出接下来的三分钟时间,观看iDownloadBlog的动手文章演练,了解一下macOS Mojave中新增的截屏选项,以及之前掌握截屏技巧的快捷方式。在YouTube上订阅iDownloadBlog。现在,我们开始吧.您的旧快捷方式仍然有效。
在给你介绍一个杂乱的截屏体验之前,需要注意的是,所有现有的截屏快捷键、技巧和窍门都可以在macOS Mojave中正常工作,不会像你预期的那样打H。这包括两个常见的截屏组合键:command ()-shift ()-3:截屏显示整个屏幕。Command ()-Shift ()-4:截屏的一部分。
这些快捷键可以像以前一样与修饰键结合使用,比如捕捉没有阴影效果的屏幕截图,并保存到系统剪贴板。简介Command ()-Shift ()-5 Mac OS mojave支持新的叠加层,可以快速访问每一个截图和文章录制选项。快速按下以下组合键,进行任何类型的截屏或文章录制,所需的所有控件都变得栩栩如生:command ()-shift ()-5:调用macOS Mojave的新截屏接口。
按下组合键将弹出一个浮动面板,其中包含以前隐藏在QuickTime Player和Grab中的选项,如获取定时截图或显示光标。取一个Mac截图——一个带有截图控件的浮动调色板这是一个从左到右的图标:X:关闭面板,询问是否要保存任何更改。捕获整个屏幕:拍摄整个屏幕的屏幕快照。捕获选定的窗口:屏幕截图。捕捉所选部分:截屏屏幕的所选部分。
记录整个屏幕:记录整个屏幕的文章。录制选定的部分:录制Mac屏幕的一部分。选项:可以设置启动定时器,显示或隐藏鼠标指针或点击鼠标,甚至可以自定义保存截图/截图的位置。捕获/记录:屏幕捕获或记录屏幕。上述快捷方式也出现在Mac的touch bar中。
截图后,缩略图会被动画到屏幕的角落,类似于iOS 11全面检查的截图工作流程。点按它以使用标签或文章进行修剪,共享内容而不存储副本,等等。拍摄Mac截屏——在macOS Mojave中拍摄Mac截屏如果你立即将缩略图滑走(或者等待几分钟直到它消失),你的内容会立即保存。默认情况下,屏幕截图存储为PNG文件,屏幕录像存储为QuickTime MOV文件。
默认情况下,MacOS Mojave会将屏幕截图和屏幕记录保存到桌面上,但是您可以将保存路径指向一个自定义文件夹(稍后将详细介绍)。选项菜单中的好东西让我们仔细看看选项菜单中包含的内容。对Mac进行截图-macOS Mojave中的截图选项这是你点击选项后可能看到的,视上下文而定:保存到桌面文件剪贴板邮件消息内容预览【自定义保存位置】定时器没有5秒和10秒。
麦克风(仅文章)没有内置麦克风[连接的麦克风]选项来显示浮动缩略图还记得上一次选择显示鼠标指针来显示鼠标点击(仅文章)让我们仔细看看这些设置。隐藏浮动缩略图在Mojave中,屏幕快照的缩略图会在右下角显示几秒钟,然后消失(在缩略图上向右滑动即可立即关闭)。
为了避免在后续捕捉中抓取缩略图,请在抓取另一个截图之前滑动,或者通过单击选项菜单完全关闭它,然后取消选择选项标题下的“显示浮动缩略图”。通过设置开始时间,您可以进行定时拍摄。您可以设置捕捉屏幕前的5或10秒延迟。这样如果需要按住Option键显示隐藏菜单就可以截图了。
要设置捕获会话的启动计时器,请单击选项菜单,然后选择计时器标题下的5秒或10秒选项,或选择关闭以禁用计时器。对需要淘汰的Grab应用进行定时截图。在更改屏幕截图的保存位置之前,需要终端命令来设置屏幕截图的自定义保存路径。
使用macOS Mojave,您可以轻松地在几个常用目标之间切换,如桌面、系统剪贴板、帐户的文档文件夹或系统应用程序(如邮件、信息和预览)。要更改保存屏幕快照的位置,请单击选项菜单,然后在保存到标题下选择桌面、文档、剪贴板、邮件、消息或预览。请注意,预览和剪贴板目标位置不可用于保存屏幕记录。
取一个Mac截图——选项菜单包含各种变量,用于调整macOS Mojave中的截图获取体验。使用终端命令设置保存路径的旧方法仍然有效。如果您想更改保存屏幕截图到未列出的位置(如下载文件夹)的默认路径,请在终端窗口中键入或粘贴以下行,然后按Enter键执行命令。默认写com.apple.screencapture位置~/Downloads/;killall系统服务器
您的自定义位置现在应该列为选项菜单中的第七个选项。请记住,单击内置路径将立即从该菜单中列出您的自定义位置。可以通过终端重新设置,但是如果选项菜单为用户自定义的保存路径预留一个永久位置就更好了。显示鼠标指针默认情况下,鼠标指针不包含在屏幕截图中。
要获取包含鼠标指针图形的屏幕截图,请确保在选择“捕获全屏”、“捕获选定窗口”或“捕获选定部分”选项后,在“选项”菜单中选中了“显示鼠标指针”选项。显示鼠标点击
鼠标指针总是显示在屏幕记录中,但是您可以用按钮按下的视觉提示来替换它。只需从选项菜单中选择“显示鼠标点击”,您在屏幕录制过程中的任何鼠标点击都会在文章中显示为动画圆圈。拍摄Mac屏幕截图——在捕捉屏幕截图时,您可以选择将鼠标点击显示为一个小圆圈,以记住最后的选择。
如果在选项菜单中选择了“记住上一次选择”,单击屏幕截图选择或录制屏幕部分的图标将自动加载您上一次的屏幕选择。在同一个动态区域(如YouTube窗口)连续拍摄多个截图时,该功能特别有用。选择一个音频源
在开始屏幕录制会话之前,您可以从“麦克风”标题下的选项菜单中选择您喜欢的音频源。要通过屏幕录制来录制语音或其他音频,请选择内置麦克风或一个连接到计算机的可用音频录制设备。拿个Mac截图——可以录音频,也可以录无声文章。要录制无声屏幕截图,请选择“无”选项。截屏macOS Mojave中新的界面和工作流程允许你截屏整个屏幕、选中的窗口或用户自定义的部分屏幕。
通过单击捕获全屏、捕获所选窗口或捕获所选部分来选择模式,然后单击右侧的捕获按钮。截屏MAC-带有截屏控件的浮动调色板要退出浮动界面,按下escape ()键或单击最左边的“x”。之前我们也讲过ti,但是值得重申的是,所有你多年来已经习惯了这些操作的旧键盘快捷键,在Mojave以及以后的版本中依然可以使用。捕捉整个屏幕
若要获取Mac屏幕上显示的所有内容的屏幕截图,请选择最左侧标有“捕捉整个屏幕”的图标,然后点按最右侧的“捕捉”按钮。提示:使用旧的快捷键Command ()-Shift ()-3快速抓取整个屏幕。捕获屏幕部件
要捕捉屏幕的一部分,请选择最左边的第三个图标,标记为“捕捉所选部分”(作为一个快速提醒,请注意按空格键将循环录制整个或部分Mac屏幕)。这样做将加载您以前的选择,除非在选项菜单中没有选择记住最后的选择。
如果关闭了“记住上次选择”,则通过将十字准线移动到要开始屏幕截图的位置并拖动以选择一个区域,从头开始创建选择。用选区两边的点缩小面积,然后点击最右边的“捕捉”按钮。取一个Mac截图-macOS Mojave中的新界面可以让你轻松的选择一个截图。
提示:和以前一样,也可以通过按旧快捷键Command ()-Shift ()-3快速抓取屏幕部分。接下来,将十字准线移动到要开始截图的位置,拖动选择一个区域(拖动时,可以按住Shift、Option或空格键来改变选择移动的方式),松开鼠标键。屏幕截图窗口要获取窗口的屏幕截图,请单击最左边的第二个图标,将其标记为捕获所选窗口,然后单击最右边的捕获按钮。
现在,将相机指针移到窗口上并高亮显示,然后单击鼠标按钮。在Mac上截图——你也可以在任何窗口上截图。同样的空格键高亮快捷键可以用来截取任何Mac菜单的屏幕截图。截屏Mac-你也可以通过选择空格键截屏菜单。请记住,当屏幕上的控件可见时,您可以通过按空格键快速切换所选窗口或部分屏幕的屏幕截图。
提示:按旧快捷键Command ()-Shift ()-4快速截图。标签和分享截图点击截图后出现的缩略图,进入内置标签工具。紧挨着覆盖层顶部排列的集成标记工具使您能够在与他人共享内容之前快速有效地向内容添加注释。这是一个标记工具,从左到右:草图图片形状文本高亮选择签名线和箭头边框颜色填充字体右转左转旋转裁剪。
对标记进行更改后,单击覆盖图右上角附近的完成保存所有更改,或单击恢复取消标记更改。若要共享标签的屏幕截图,请点按右上角的“共享”,然后选择一个选项。要删除截图,请按右上角附近的垃圾桶图标。要在拍摄后立即分享截图,点击缩略图进入标记,然后使用分享菜单选择服务。要退出标签,请点按左上角的“x”或按escape键()。
不要担心,系统会提示您保存更改。macOS Mojave中新的屏幕快照工作流程使得记录Mac的全部或部分屏幕变得非常简单。您可以录制带或不带音频的屏幕,或者单击鼠标(使用选项菜单进行选择)。全屏录制
要录制Mac屏幕上显示的所有内容,请点按最左侧的第四个图标来录制整个屏幕。如果在“选项”菜单中选择了“记住上次选择”,将会加载您以前的选择。否则,拖动以选择要记录的区域,然后拖动轮廓两侧的点以优化选择。点击最右边的“捕捉”按钮开始录制。要结束会话,请点按Mac菜单栏中的“停止录制”按钮。取一张Mac的截图——Mac的菜单栏中显示“停止录制”按钮。
或者,单击浮动面板上显示的停止屏幕录制按钮。取一个Mac截图——还可以使用浮动界面中的控件来结束录制屏幕上控件的不可见性?按command ()-shift ()-5来调出它们。录制屏幕的一部分要录制Mac屏幕上显示的所有内容,请单击最左侧标有“录制所选部分”的第四个图标,然后单击最右侧的“录制”按钮。要结束录制,请点按菜单栏中的“停止录制”按钮。
给你的Mac电脑截图——记录所有内容或部分内容的功能仍然是Mojave的QuickTime Player应用程序的一部分。在录制屏幕时拍摄屏幕截图之前,您可以使用QuickTime Player启动屏幕录制会话,并在录制文章时拍摄屏幕截图。你仍然可以在莫哈韦沙漠这样做。
只需按Command ()-Shift ()-5打开浮动界面,然后点击录制整屏或录制选中部分即可。录制截图文章时,请按下键盘上的截图键,同时获得其中一个快捷键以获取截图。给你的Mac截屏——你可以在你的Mac正在录制截屏文章的时候截屏,或者在捕捉文章的时候,通过Command ()-Shift ()-5调用屏幕上的控件,然后选择一种截屏方式,点击捕捉按钮。
拍一张Mac截图——你甚至支持在录制Mac屏幕的一部分时选择截图。例如,你可能想捕捉一个带有有趣细节的选择截图,Mac暗示你想录制一个在Chrome中播放的YouTube文章的截图。整理和共享屏幕录像点按文章缩略图,无需打开QuickTime即可立即访问修图工具。排列在文章底部的是播放/暂停按钮、快捷方式、共享按钮和全屏按钮。
要修剪文章,请单击覆盖图右上角附近的“完成”旁边的“修剪”按钮。拍一张Mac截图——点击缩略图,对文章进行剪裁。现在,您应该会在文章底部看到“清理和编辑”功能区。拍摄Mac屏幕截图-拖动黄色框的边缘,将文章修剪到所需的长度。要在剪辑的开头和结尾保留多余的部分,请拖动黄色框两侧的边缘,将文章修剪到所需的长度。修剪文章录制的黄色条。
您也可以按“播放/暂停”按钮播放黄色片段,或单击功能区中的任何位置跳到文章中的该点。单击“完成”以保存修剪后的文章,或单击“ 还原”以取消更改。要删除文章,请单击“ 废纸can”图标。最后,使用“ 共享”按钮立即在此处立即共享您编辑的剪辑。
拍摄Mac屏幕截图-单击“完成”以保存更改
要随时退出界面,请单击左上角的“ x”或按Escape()键,然后选择是否要保存或取消更改。
包装全部
macOS Mojave中的新工作流程与iOS 11全面改进的屏幕截图界面非常相似。持久的覆盖层以及方便的屏幕按钮和“选项”菜单使您可以快速访问充分利用Mac上可用的Mojave的新屏幕捕获功能所需的所有功能。
声明:本站所有作品图文均由用户自行上传分享,仅供网友学习交流。若您的权利被侵害,请联系我们!