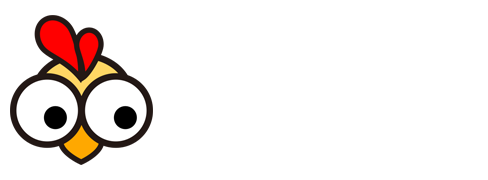专用于邮件应用程序的其他增强功能包括压缩存储最近
邮件应用程序的其他增强功能吸引了很多关注,包括内容的压缩存储。很多读者对此也很感兴趣。现在我将列出邮件应用程序的其他增强,包括最新新闻的压缩存储。

对macOS High Sierra、照片应用程序、Siri和Safari进行了一些重大改进。邮件应用程序的其他增强功能包括压缩存储、搜索过程中的流行歌曲以及本教程的主题(全屏分割视图)。启用全屏拆分视图这项新功能最棒的地方在于,一旦你将邮件应用程序设置为全屏模式,它就会自动启用。1)单击应用程序左上角的绿色按钮,启用全屏模式。
2)双击收件箱中的电子邮件,单击“撰写”按钮获取新邮件,或者单击电子邮件上的“回复/转发”按钮。屏幕会自动分割,你的邮件应用在左边,你的邮件在右边。您可以在邮件拆分视图中执行的操作使用了此功能,因此您可以在撰写、回复或转发电子邮件的同时关注收到的邮件。
它还可以帮助你在正在阅读或比较的电子邮件之间移动,并使在电子邮件之间复制和粘贴变得更容易。您可以在全屏幕拆分视图中一次打开多封邮件。例如,您可以撰写新邮件,从收件箱中打开邮件,然后回复邮件。通过以上所有操作,一个新的选项卡将在拆分视图窗口中打开。因此,这就像在Safari中使用多个标签一样。在邮件拆分视图中,每封电子邮件都有多个选项卡。
使用全屏分割视图后,只需再次单击邮件应用程序上的绿色按钮。这将把窗口恢复到原来的大小。它还会关闭您在拆分视图中打开的所有邮件。看不到全屏分屏视图?如果由于某种原因,当你按照上述步骤操作时,屏幕没有分裂,而是从屏幕底部弹出一封电子邮件,请仔细检查设置。1)打开邮件应用程序,从菜单中单击邮件。2)选择一个偏好。3)单击常规选项卡。
4)在全屏模式下,选择复选框“首先在拆分视图中打开邮件”。然后,您可以关闭首选项框,并遵循上面的第一组步骤。如果您决定以后不想使用全屏幕邮件来拆分视图,您可能需要记住此设置。
声明:本站所有作品图文均由用户自行上传分享,仅供网友学习交流。若您的权利被侵害,请联系我们!